Help
Shopify
Shipping Methods
To ship your items to your customers using the appropriate carrier and shipping method, you need to map your shop's shipping methods to Northland's shipping methods.
You will find your shipping methods in your shop's admin area, under Settings -> Shipping. Your shipping methods should be in the middle right, and appear as links.

Note: The screenshot shows four shipping methods:
Two shipping methods for Canada: "Free Shipping - Orders over $50" and "Standard Shipping";
And two International shipping methods: "Free International Shipping (Orders > $75)" and "International Shipping".
To map your shop's shipping methods to ours, go to the Shipping Methods section in the Northland control panel:
https://borderland.northlandfulfillment.com/shopify/.
Copy and paste each shipping method into the field labelled "Add" (on the bottom of the Current Shipping Methods Mappings table)
Select the appropriate carrier/shipping method from the drop down menu.
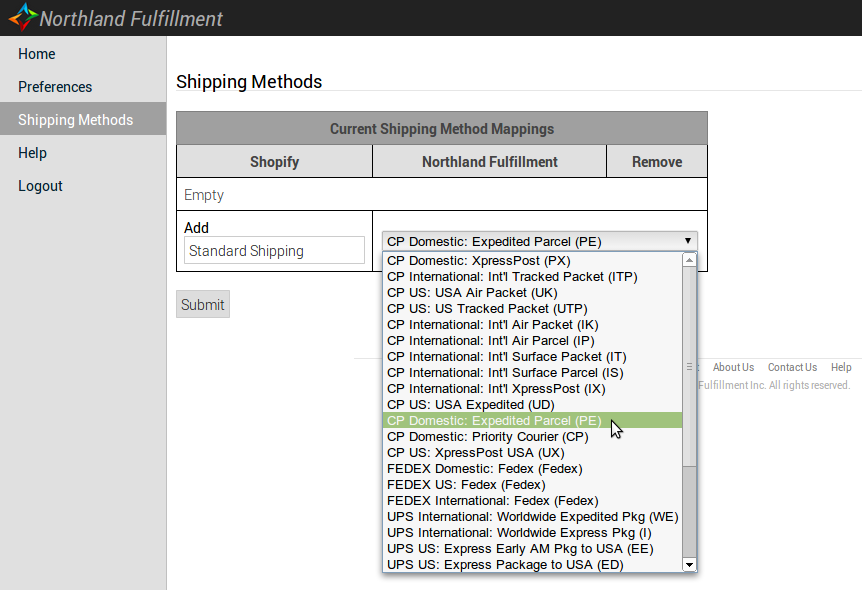
Note: Here the "Standard Shipping" shipping method is being mapped to our Canada Post carrier and Expedited Parcel shipping method.
Skus
To make sure we ship the right items to your customer, the product skus in your shop must be set and match the skus setup at Northland.
Manage skus in your shop's admin area, under Products.
Preferences
There are only a few preference settings, and they should be self-explanatory:
- Close processed orders (Close orders after we ship them)
- Notify customer (Tell Shopify to send the shipping confirmation email once orders are shipped)
- Update inventory (Send an inventory feed to Shopify every 20 minutes)
The Process
Processing your orders
- Customer goes to your store, puts items into the cart and checks out.
- Upon checkout Shopify sends us the order.
- At this point the order's status in your shop's admin area is "Not Fulfilled".
- On our end, the order goes through a processing queue, where the address is checked, the Skus are checked and picked, etc.
- Before packaging we check with Shopify one last time to make sure the order was not canceled.
- If the order is still good to go, we package it and ship it.
- Once it is shipped, we send a message to Shopify to update the order's status to "Fulfilled".
- At this point, Shopify might send your customer a notification email and close your order (depending on your settings - above).
Manual Inventory Management
If you have chosen not to have Northland send a feed, then you must maintain the inventory yourself on Shopify.
The Northland Fulfillment App does not check your inventory at Shopify, so you need to make sure we have enough inventory to ship.
The best way to do this is to set your inventory quantities in your Shopify store when you send your items to our warehouse.
That way Shopify can keep track of your inventory, and it should match the inventory on our end.
Automatic Inventory Update
To get the Northland Fulfillment App to send an inventory feed to Shopify every 20 minutes:
- In the Northland Fulfillment App go to Preferences and make sure Update Inventory is checked.
- In the Shopify admin go to Settings/Locations and make sure it says Northland Fulfillment under App locations.
- In the Shopify admin area go to Products -> All Products and adjust all product variants that you want updated:
- Set the Fulfillment Service to "Northland Fulfillment".
- Set the Inventory Policy to "Shopify Tracks this products inventory".
- Set the Inventory managed by to "Northland Fulfillment".
- Make sure Track quantity checkbox is checked.
- Note: If you have multiple fulfillment service Apps, make sure to setup a product variant for each fulfillment house.
 Northland Fulfillment
Northland Fulfillment